PDF Proofreading Marks allow you to use traditional editorial marks in a digital workflow.
PDF Proofreading Marks are a great complement to annotations/comments in Adobe Acrobat. All proofreading marks show in the ‘Comments List’ and can be checked off when taken in, as shown below.
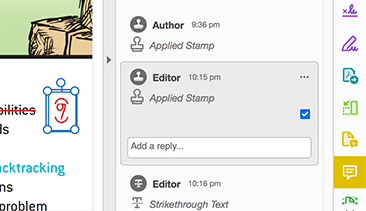
The benefit of using PDF Proofreading Marks is that you can quickly visualise changes, which you can’t do with annotations or comments alone.
Nikki M Group worked with an editorial team who implemented PDF Proofreading Marks on Signpost Mathematics, a series consisting of 18 titles. The entire production process was electronic with all corrections marked up in PDF files. This process saved paper, printing costs, delivery expenses and time.
The following steps will load PDF Proofreading Marks into Adobe Acrobat.
Once you have installed PDF Proofreading Marks in Adobe Acrobat the following steps will show you how to apply the marks in a PDF file.
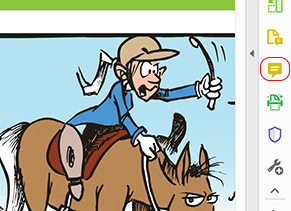
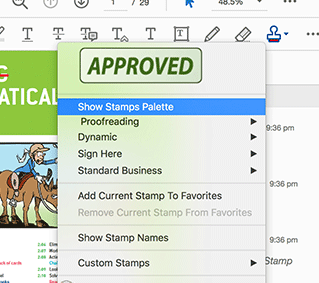
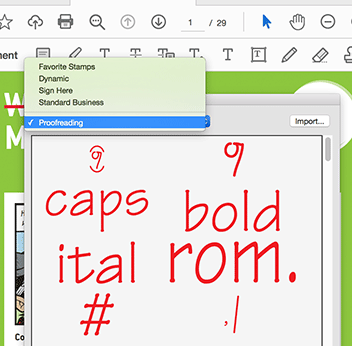
While Nikki M Group Pty Ltd has made every effort to create PDF Proofreading Marks as a useful tool, we do not guarantee that it is free from defects. PDF Proofreading Marks is provided ‘as is’, and you use it at your own risk. We make no warranties as to performance, fitness for a particular purpose, or any other warranties whether expressed or implied. No oral or written communication from or information provided by Nikki M Group shall create a warranty. Under no circumstances shall Nikki M Group be liable for direct, indirect, special, incidental, or consequential damages resulting from the use, misuse, or inability to use PDF Proofreading Marks, even if Nikki M Group has been advised of the possibility of such damages.
Download our guide Using proofreading marks to see a full list of symbols for correcting proofs.
Six tips for getting started when using Adobe Acrobat to markup a PDF file with comments and proofreading marks.